
You have two options here – USB flash drive, or ISO file.

Step 6: Next, you have to select to destination for your Windows setup file. You can manually select options by unticking the checkbox that says Use the recommended options for this PC. By default, Windows selects the recommended options for your PC. Step 5: Select the operating system Language, Edition, and Architecture in the next window. Select the second option, and then press the Next button. Step 4: The next screen gives you two options – Upgrade this PC now, and Create installation media for another PC. Step 3: In the Windows 10 Setup window, click on Accept button if you accept the License Terms. It will open the Windows 10 Setup window. Step 2: Open the Media Creation Tool by double-clicking the MediaCreationTool.exe file that you just downloaded. Step 1: Download Windows 10 Media Creation Tool by visiting the following link:Ĭlick on the Download tool now button to download the tool now. Steps to Create a Bootable Windows 10 USB Flash Drive
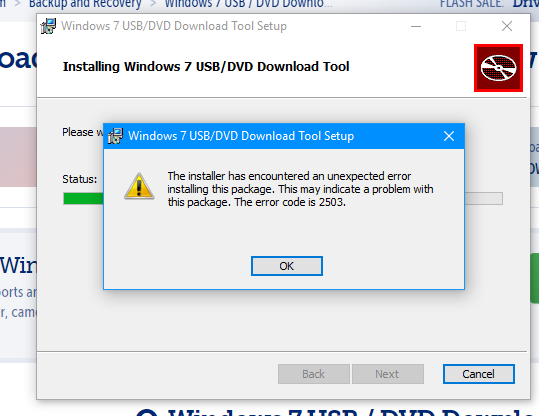

The copy of the ISO file that the Windows 7 USB/DVD Download tool creates is bootable. Note: You cannot install Windows 7 from the ISO file until you copy it to a USB flash drive or DVD with the Windows 7 USB/DVD Download tool and install from there.
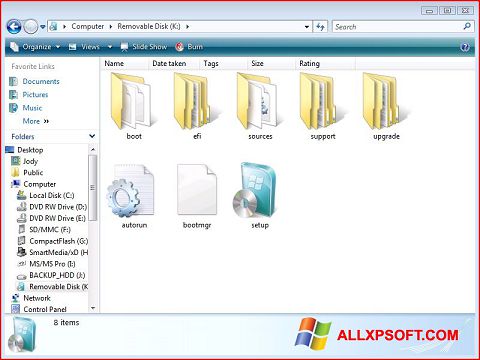
To install Windows 7 from your USB flash drive or DVD, all you need to do is insert the USB flash drive into your USB port or insert your DVD into your DVD drive and run Setup.exe from the root folder on the drive. This tool allows you to create a copy of the ISO file to a USB flash drive or a DVD. When you download the ISO file, you need to copy it to some medium in order to install Windows 7. The ISO file contains all the Windows 7 installation files combined into a single uncompressed file. Once this is done, you can install Windows 7 directly from the USB flash drive or DVD. To create a bootable DVD or USB flash drive, download the ISO file and then run the Windows 7 USB/DVD Download tool.


 0 kommentar(er)
0 kommentar(er)
